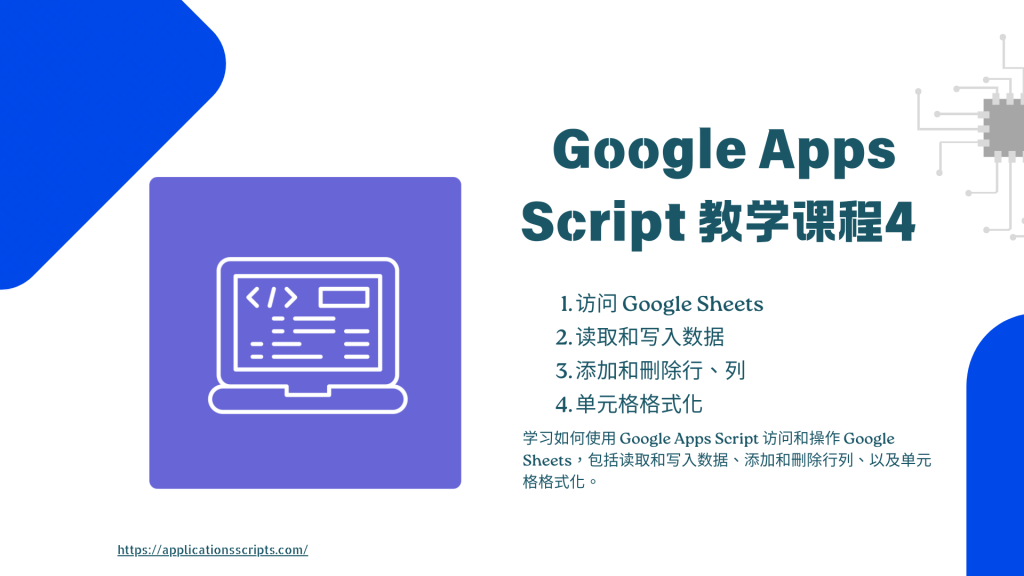
Google Apps Script 教学课程4
- 访问 Google Sheets
- 读取和写入数据
- 添加和删除行、列
- 单元格格式化
1. 访问 Google Sheets
步骤 1.1:创建 Google Sheets
- 打开 Google Drive,创建一个新的 Google Sheets 文件,并命名为
MyFirstSheet。
步骤 1.2:创建 Google Apps Script 项目
- 打开 Google Apps Script 编辑器。
- 创建一个新项目并命名为
InteractWithSheets。
步骤 1.3:连接 Google Sheets
- 在
Code.gs文件中,编写以下代码以连接到MyFirstSheet:function connectToSheet() { var spreadsheet = SpreadsheetApp.openById('您的表格ID'); var sheet = spreadsheet.getActiveSheet(); Logger.log(sheet.getName()); } - 获取表格ID:
- 打开
MyFirstSheet,在浏览器地址栏中,复制https://docs.google.com/spreadsheets/d/后面的部分(即表格ID)。 - 将代码中的
'您的表格ID'替换为实际的表格ID。
- 打开
步骤 1.4:运行代码
- 运行
connectToSheet函数,查看执行日志确认连接成功。
2. 读取和写入数据
步骤 2.1:读取数据
- 在
Code.gs文件中,编写以下代码以读取特定单元格的数据:function readData() { var spreadsheet = SpreadsheetApp.openById('您的表格ID'); var sheet = spreadsheet.getActiveSheet(); var value = sheet.getRange('A1').getValue(); Logger.log('Cell A1 value: ' + value); } - 运行
readData函数,查看执行日志确认读取成功。
步骤 2.2:写入数据
- 在
Code.gs文件中,编写以下代码以将数据写入特定单元格:function writeData() { var spreadsheet = SpreadsheetApp.openById('您的表格ID'); var sheet = spreadsheet.getActiveSheet(); sheet.getRange('A1').setValue('Hello, Google Sheets!'); } - 运行
writeData函数,检查MyFirstSheet中的单元格A1确认写入成功。
3. 添加和删除行、列
步骤 3.1:添加行和列
- 在
Code.gs文件中,编写以下代码以添加新行和新列:function addRowAndColumn() { var spreadsheet = SpreadsheetApp.openById('您的表格ID'); var sheet = spreadsheet.getActiveSheet(); sheet.insertRowAfter(1); // 在第1行后插入一行 sheet.insertColumnAfter(1); // 在第1列后插入一列 } - 运行
addRowAndColumn函数,检查MyFirstSheet确认新行和新列添加成功。
步骤 3.2:删除行和列
- 在
Code.gs文件中,编写以下代码以删除特定行和列:function deleteRowAndColumn() { var spreadsheet = SpreadsheetApp.openById('您的表格ID'); var sheet = spreadsheet.getActiveSheet(); sheet.deleteRow(2); // 删除第2行 sheet.deleteColumn(2); // 删除第2列 } - 运行
deleteRowAndColumn函数,检查MyFirstSheet确认指定行和列删除成功。
4. 单元格格式化
步骤 4.1:格式化单元格
- 在
Code.gs文件中,编写以下代码以设置单元格的格式:function formatCells() { var spreadsheet = SpreadsheetApp.openById('您的表格ID'); var sheet = spreadsheet.getActiveSheet(); var range = sheet.getRange('A1:A10'); range.setFontColor('red'); range.setFontWeight('bold'); range.setBackgroundColor('yellow'); } - 运行
formatCells函数,检查MyFirstSheet中的单元格A1:A10确认格式化成功。
步骤 4.2:设置单元格边框
- 在
Code.gs文件中,编写以下代码以设置单元格的边框:function setBorders() { var spreadsheet = SpreadsheetApp.openById('您的表格ID'); var sheet = spreadsheet.getActiveSheet(); var range = sheet.getRange('A1:A10'); range.setBorder(true, true, true, true, true, true); } - 运行
setBorders函数,检查MyFirstSheet中的单元格A1:A10确认边框设置成功。
实践练习
练习 1:读取和写入数据
- 创建一个脚本文件
ReadWriteData.gs,并编写以下代码:function readAndWriteData() { var spreadsheet = SpreadsheetApp.openById('您的表格ID'); var sheet = spreadsheet.getActiveSheet(); var value = sheet.getRange('B1').getValue(); sheet.getRange('C1').setValue('Copied: ' + value); } - 运行
readAndWriteData函数,检查MyFirstSheet中的单元格C1确认数据复制成功。
练习 2:添加和删除行、列
- 创建一个脚本文件
AddDeleteRowsColumns.gs,并编写以下代码:function modifySheet() { var spreadsheet = SpreadsheetApp.openById('您的表格ID'); var sheet = spreadsheet.getActiveSheet(); sheet.insertRowAfter(5); sheet.insertColumnAfter(3); sheet.deleteRow(2); sheet.deleteColumn(2); } - 运行
modifySheet函数,检查MyFirstSheet确认修改成功。
练习 3:单元格格式化
- 创建一个脚本文件
CellFormatting.gs,并编写以下代码:function applyFormatting() { var spreadsheet = SpreadsheetApp.openById('您的表格ID'); var sheet = spreadsheet.getActiveSheet(); var range = sheet.getRange('D1:D10'); range.setFontColor('blue'); range.setFontStyle('italic'); range.setBackgroundColor('lightgrey'); range.setBorder(true, true, true, true, false, false); } - 运行
applyFormatting函数,检查MyFirstSheet中的单元格D1:D10确认格式应用成功。
总结
- 回顾本课程的学习内容:如何访问 Google Sheets、读取和写入数据、添加和删除行列、以及单元格格式化。
- 强调动手实践的重要性,尝试更多的 Google Sheets 操作,以巩固所学知识。
通过以上详细的教学步骤,能够熟练使用 Google Apps Script 与 Google Sheets 进行互动,具备基本的数据操作和格式化能力。






